Photoshopの「選択範囲ツール」は、切り抜きや色の変更など、画像加工の基本となる重要なツールです。でも、思ったように範囲を選択できなかったり、微調整が必要だったりと、最初は難しく感じるかもしれません。そこで今回は、選択範囲ツールの基本的な種類と使い方をわかりやすく解説します!まずは基本を押さえて、少しずつ慣れていきましょう。
選択範囲って何?
その名の通り「選択」をした「範囲」の事で、以下の画像のように選択した部分を破線で視覚的にわかるように表示されます。この破線内の部分にさまざまな効果をつけたり、切り抜きが出来たりするのでPhotoshopで作業する上では1番最初の重要なパートとなります。

選択範囲ツールの種類と特徴
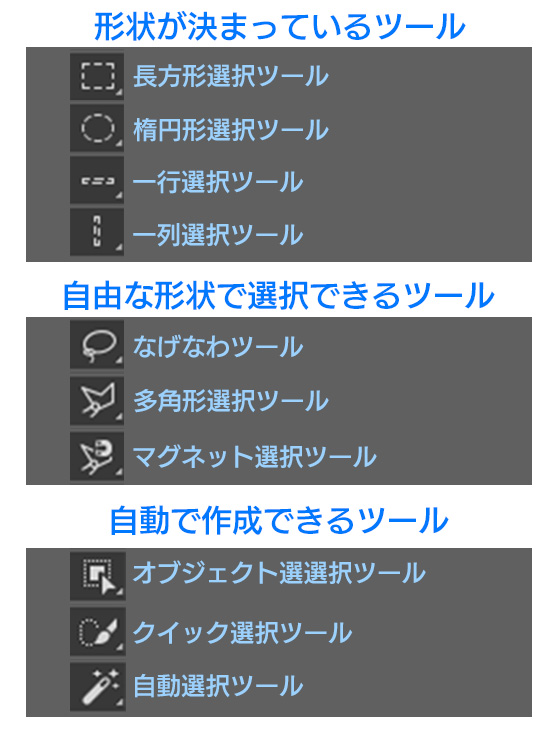
選択範囲ツールは複数の種類があり、大きく分けると3つのグループで分かれています。
それぞれ特徴があるので使用する画像によって最適なツールが変わりますが、全てのツールを覚える必要はありません。
特に「オブジェクト選択ツール」ではAIが搭載されており、精度の高い自動選択がされるため他のツールを使うことが少なくなってきました。
それでは1つずつ特徴を見てみましょう。
四角や円など決まった形を選択できるツール
| 長方形選択ツール | 長方形の選択範囲の作成ができます。 shiftキーを押しながらドラッグすると正方形での作成ができます。 |
| 楕円形選択ツール | 楕円形の選択範囲が作成できます。 shiftキーを押しながらドラッグすると正円での作成ができます。 |
| 一行選択ツール | 画像の左端から右端まで横に細長い選択範囲が作成できます。 |
| 一列選択ツール | 画像の上端から下端まで縦に細長い選択範囲が作成できます。 |
手書き感覚で選択できるツール
| なげなわツール | フリーハンドでドラッグした範囲を選択できます。 |
| 多角形選択ツール | 始点をクリックしたのち、別の場所でクリックすると線で繋がるため、選択したい範囲を点と線で繋いで作成します。 最後は始点を重ねてクリックするか、任意の場所でダブルクリックすると範囲が指定されます。 |
| マグネット選択ツール | 選択したいものの近くでクリックして始点を指定し、対象物の輪郭に沿わせてマウスを移動させると自動で選択範囲が作成されます。 最後は始点と重ねてクリックするか、途中でダブルクリックすると範囲が指定されます。 |
AIが自動で選択してくれるツール
| オブジェクト選択ツール | 指定した領域内でAIが対象物を検索し、自動で選択範囲が作成できます。私が主に使っているツールです。※とにかく便利なのでぜひ使ってください! |
| クイック選択ツール | 手動で選択範囲を広げていくツールです。クリックorドラッグすることで、対象と色が近い部分を選択しながら境界部分を自動で判別します。 |
| 自動選択ツール | クリックした場所と色が近い場所を自動で選択するツールです。背景と対象物の色の違いがハッキリしている時に役立ちます。 |
選択範囲ツールの基本操作
選択範囲を作る基本操作(ドラッグ)
今回は画像制作で主に使う「長方形選択ツール」「楕円形選択ツール」「オブジェクト選択ツール」の3つで共通する操作を紹介します。こちらの3つのツールは、画面内で選択したい部分をドラッグで選択ができます。

選択範囲の組み合わせ方(モード設定)
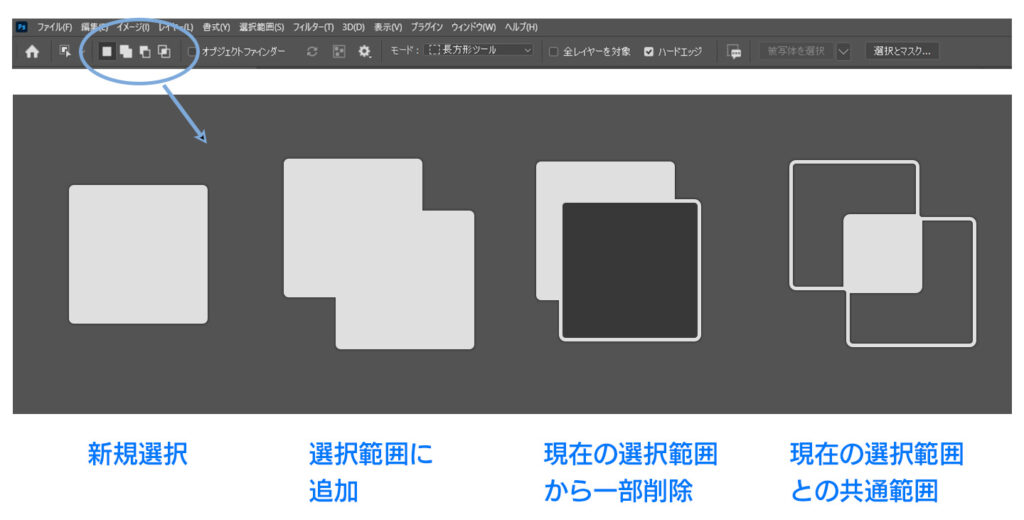
選択範囲ツールを使用していると、オプションバーの左の方に四角形のマークが並んでいます。
これは「これから入力する選択範囲で、どんな操作をしたいのか」を選ぶところです。それぞれ特徴を見ていきましょう。
新しく選択範囲を作成する
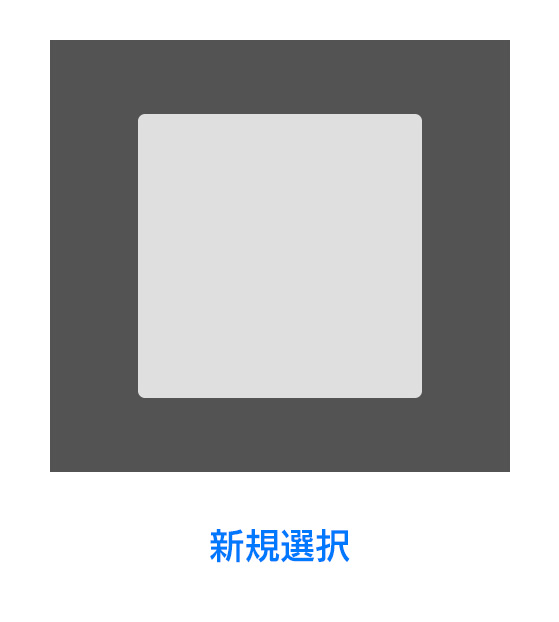
ここは選択範囲を新しく作成するモードにできるアイコンです。
「新しく作成」なので、1度選択範囲を指定した状態で別の場所をドラッグすると、最初に指定した範囲が消えてしまいます。
長方形選択ツールや楕円形選択ツールで写真の一部だけを選択したい時などに向いています。
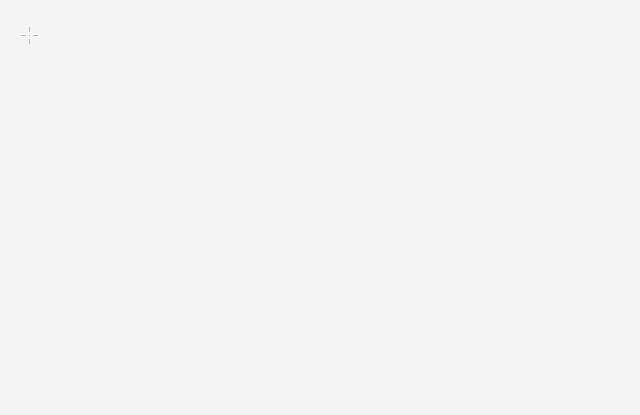
選択範囲を増やす

ここは指定した選択範囲を保ったまま、別の範囲も同時に指定できるモードにできるアイコンです。
1度でうまく選択できない場合に活躍します。
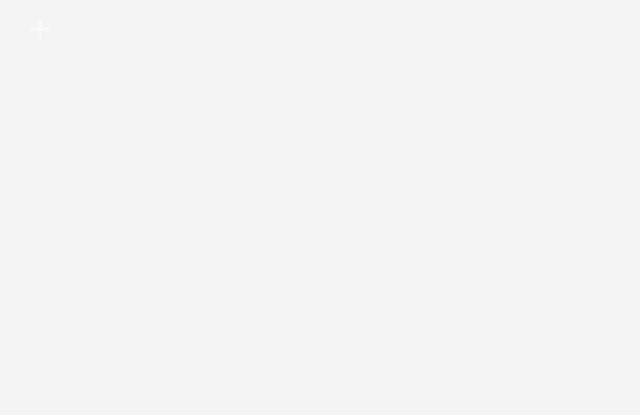
選択範囲を減らす

ここは指定した選択範囲から一部を削除するモードにできるアイコンです。ショートカットキーで「altキー (optionキー)」を押すことでも選択した状態になります。
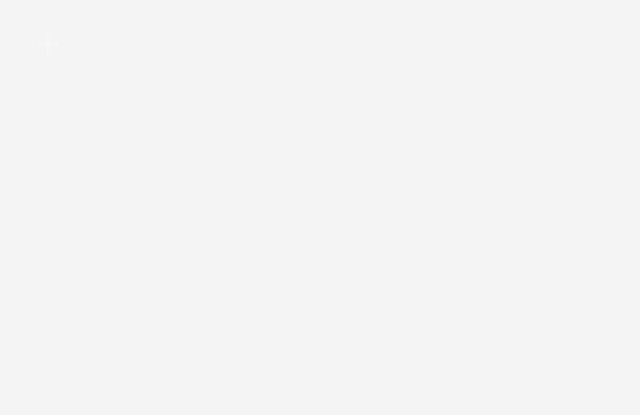
重なった部分だけを選択する
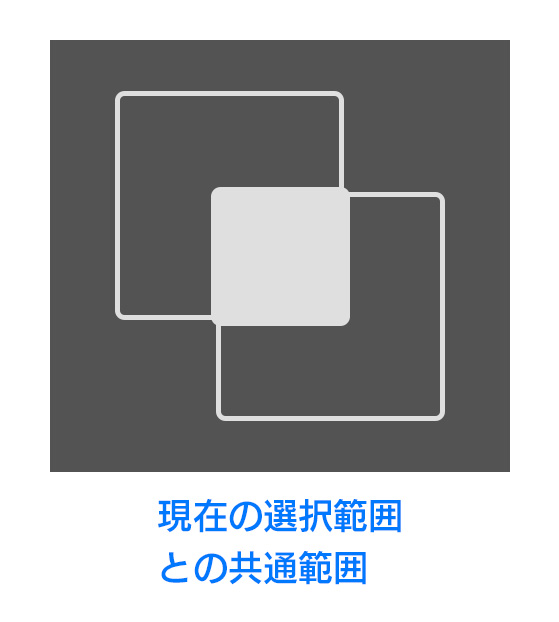
ここは選択範囲を指定した状態で、次に指定した選択範囲と重なった部分だけを残すモードに切り替えるアイコンです。
私の場合はほぼ使っていません。
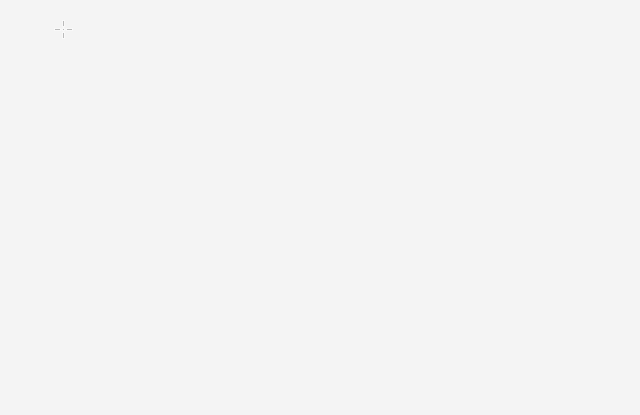
まとめ
今回は、Photoshopの「選択範囲ツール」の基本的な使い方を紹介しました!
選択範囲ツールは、一度の操作で完璧に選択できることは少なく、微調整や他のツールとの組み合わせが必要になることもあります。でも、基本を押さえて練習すれば、自由に選択範囲を作れるようになりますよ!最初はうまくいかなくても大丈夫。少しずつ慣れて、使いこなせるようになりましょう!








