Photoshopを使うなら、レイヤーの種類を理解しておくことがとても大切!それぞれのレイヤーには特徴があり、できること・できないことが決まっています。この記事では、Photoshopで使えるレイヤーの種類と、それぞれの特徴をわかりやすく解説!状況に応じてレイヤーを使い分けられるようになれば、作業効率もグッとアップしますよ。
レイヤーとは
背景レイヤーとは?

背景レイヤーには以下のような特徴があります。
- レイヤーの1番下から移動できない
- 不透明度の調整ができない
- フィルターなどの一部の編集機能が使えない
写真を加工する際にPhotoshopでデータを開くと自動的に写真が背景レイヤーになるため、慣れないうちは思うように編集ができずに戸惑うことがあります。画像の構成の1つとして必ず背景レイヤーが必要というわけではないので、通常レイヤーに変更するのがおすすめです。
画像を動かしたくない、画像を土台として置いておきたい、などの時には背景レイヤーのまま加工することで誤操作を防げます。
背景レイヤーを通常レイヤーに変更する方法
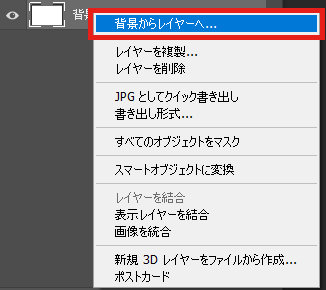
背景レイヤーを選択し、右クリックで「背景からレイヤーへ…」をクリックし、ポップアップでレイヤー名の入力画面になるので分かりやすい名前を設定して「OK」で通常レイヤーに変更できます。
画像レイヤーの基本
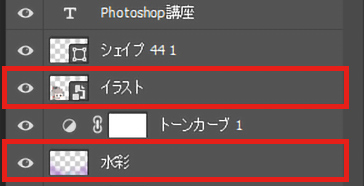
マークがついているものは「スマートオブジェクト」といって、縮小や拡大を繰り返しても劣化しないデータ形式で、マークがついていないものが通常レイヤーです。
透明な状態から写真などの要素がのっているものまで、上記の画像のようなものを通常レイヤーと呼びます。レイヤータブ内の 新規 > レイヤー から作成したものや、レイヤーパネル内の+(プラス)マークから追加できます。
通常レイヤー内で様々な加工を行ったものを重ねていくことで効率的な画像制作が行えます。
調整レイヤー
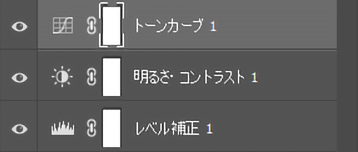
明るさや色調などの補正効果をかけることが出来ます。効果をかけたい画像(通常レイヤー)を直接編集することもできますが、調整レイヤーを活用することで編集を元に戻したり、コピーして同じ効果を別のレイヤーに適用するなどが出来ます。
調整レイヤーを使用すると下層にある全てのレイヤーに反映されてしまうので、使いづらさを感じる方もいますが「クリッピングマスク」を使用することで真下のレイヤーにのみ効果を適用することも出来るので活用しましょう。
塗りつぶしレイヤー
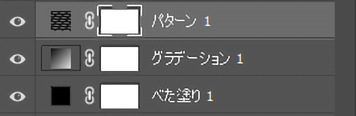
塗りつぶしレイヤーにはベタ塗り、グラデーション、パターンの3種類があります。
どちらも全体が塗りつぶされたレイヤーとなり、背景を作る時に便利なレイヤーです。不透明度の変更もできるので、通常レイヤーの上に設置して全体的な印象を変えたい時にも使えます。
テキストレイヤー

文字ツールを使ってテキストを入力すると自動で作成されるレイヤーです。ペイント編集が出来ないため、編集をしたい場合は別のレイヤーを作成して重ねてください。ラスタライズをして通常レイヤーに変えることはできますが文字としての変更、修正が出来なくなってしまうため、仕様変更などで変更する可能性がある商品画像の制作ではおすすめできません。
シェイプレイヤー

楕円形ツールや長方形ツールなどの図形を描画すると作成されるレイヤーです。シェイプレイヤーは縮小や拡大をしてもボケないのが特徴です。ブラシで塗るなどの編集はできませんが、商品画像制作ではクリッピングマスクと合わせて使うと便利なツールなので活用しましょう。
まとめ
今回はPhotoshopの「レイヤー」について基本から解説しました! レイヤーを使いこなすことで、編集作業がスムーズになり、より自由なデザインが可能になります。 最初はレイヤーの順番を間違えたり、意図しないレイヤーを編集してしまうこともあるかもしれません。 でも、何度も操作を繰り返していくうちに、スムーズに作業できるようになりますよ! ぜひ練習を重ねて、Photoshopのレイヤーをマスターしましょう!






