Photoshopを使うなら、絶対に覚えておきたいのが「レイヤー」!レイヤーは、日本語で「層」という意味を持ち、画像をパーツごとに分けて編集できる便利な機能です。これを使いこなせば、思い通りのデザインが作れるようになりますよ。この記事では、Photoshopのレイヤーの基本から、レイヤーパネルの活用法までを詳しく解説!
「レイヤーって何?」という初心者の方も、この記事を読めばしっかり理解できるようになるので、ぜひ最後までお付き合いください。
Photoshopのレイヤーとは?基本概念を分かりやすく解説!
「透明なシートに文字や別の写真を貼り付けたもの」などと表現されることが多いですが、わかりやすいように図にしてみました。以下の画像をご覧ください。

こちらは1枚の画像に見えますが、データ上では複数枚のデータが重なって存在しています。このそれぞれのデータが「レイヤー」と呼ばれています。

レイヤーを使わないと「ハイビスカスのイラストだけ消したかったのに背景まで消してしまった。」「文字を変えたいのに変えられない…」という状況になりますが、それぞれレイヤーとして独立したデータが重なり合って出来た画像は修正が安易となります。
そのため、商品の仕様変更などによる画像の修正もしやすく、Photoshopは商品画像を作る上で最善の方法だと考えられます。
レイヤーパネルの表示方法と基本の使い方
レイヤーパネルとは新しいレイヤーの作成や削除、順序の変更をしたり、それぞれのレイヤーごとにグループを作るなど、様々な場面で役立ちます。Photoshopでの画像編集では重要なパネルなので、常に表示しておくのがおすすめです。
レイヤーパネルの開き方と表示の切り替え
レイヤーパネルはメニューバーの「ウィンドウ」から、「レイヤー」をクリックすることで表示が出来ます。レイヤーパネルが表示されていない場合は、レイヤーの文字の左側にチェックが入っているかどうかを確認しましょう。
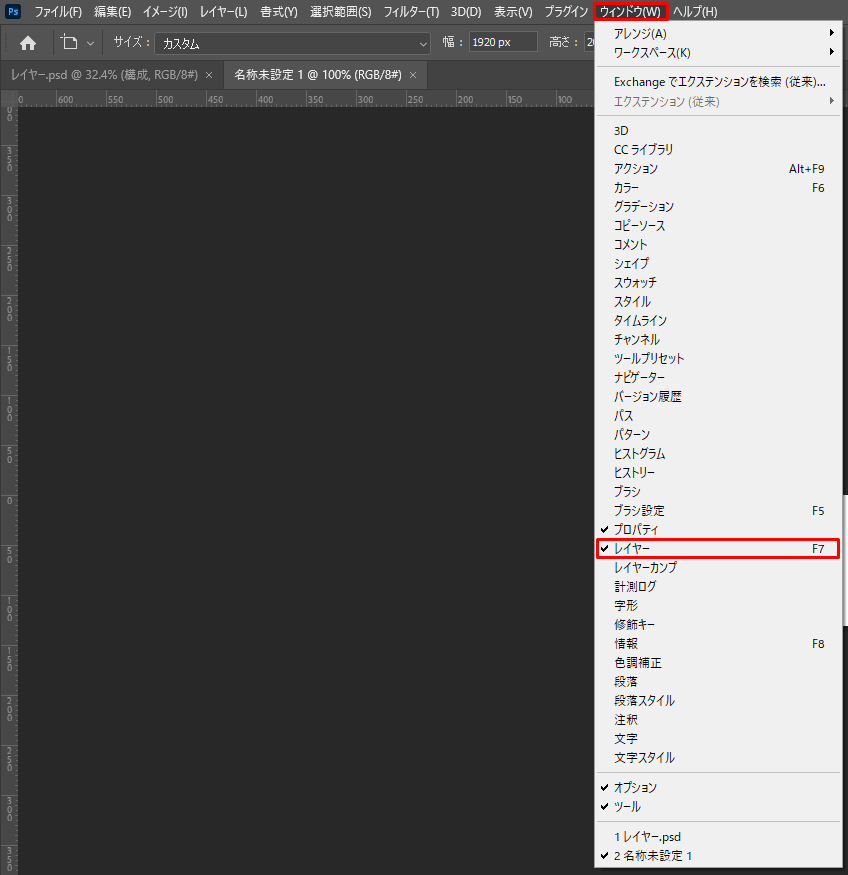
レイヤーの基本操作まとめ!初心者が最初に覚えるべきこと
新規レイヤーを作成する方法
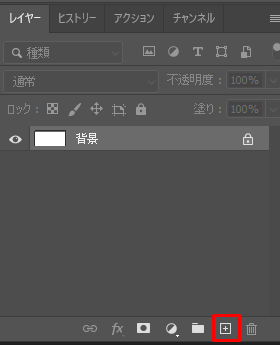
レイヤーパネルタブのアイコンをクリックすると、透明のレイヤーが作成されます。何もない状態なので画面上では変化はありませんが、既存のレイヤーに変更を加えずにブラシツールなどが使いたい時などに活用します。
レイヤー名を変更する方法
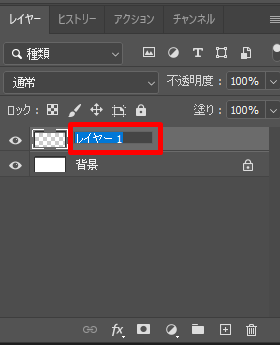
レイヤー名をダブルクリックすると、名前が変更できる状態になります。名前をつけておくことで、あとから修正をする際に分かりやすく、他の編集者も作業がしやすくなるので活用していきましょう。
編集したいレイヤーを正しく選択する方法
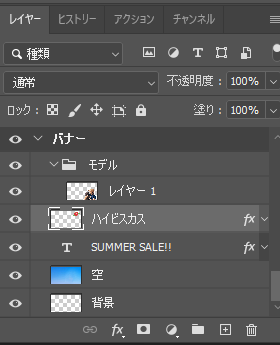
編集したいレイヤーをクリックすることで選択ができ、編集ができる状態にできます。表示色がグレーになり、この状態のレイヤーを「アクティブレイヤー」と呼びます。アクティブにした状態での編集は、他のレイヤーに影響することはありません。
こちらの表示では「ハイビスカス」のレイヤーが編集しようとしているレイヤーということになります。
レイヤーの順番を入れ替える方法
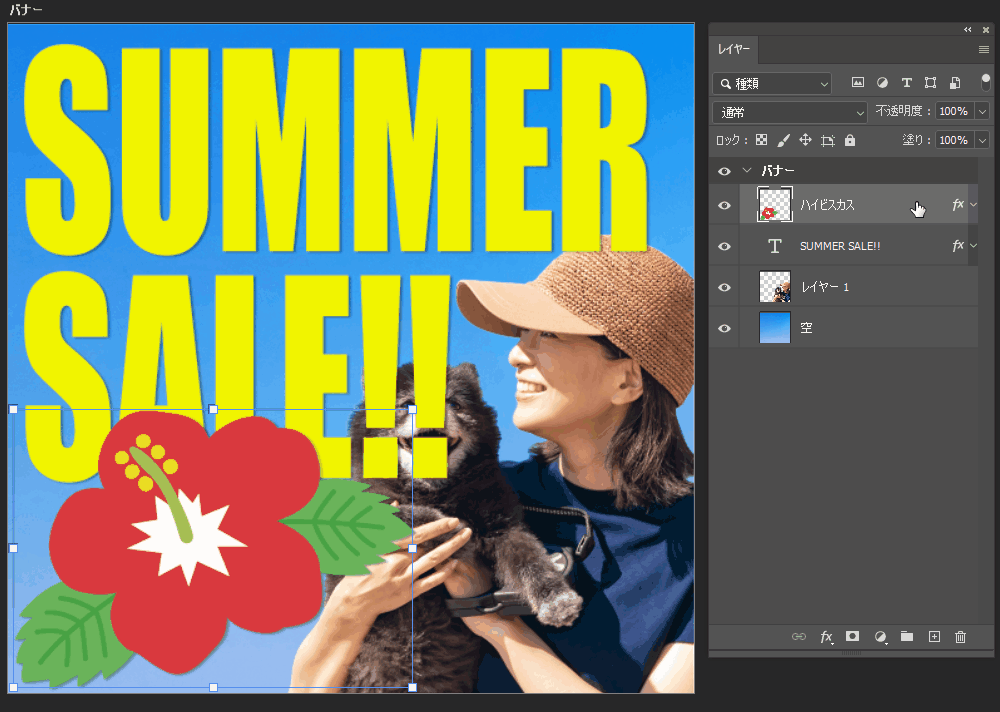
順序を変えたいレイヤーをクリックし、動かしたい位置にドラッグすることで順序の変更ができます。” ctrlキー(⌘キー)”を押しながら動かしたいレイヤーをクリックすれば複数のレイヤーをまとめて選択が出来ます。
レイヤーをグループ化する方法
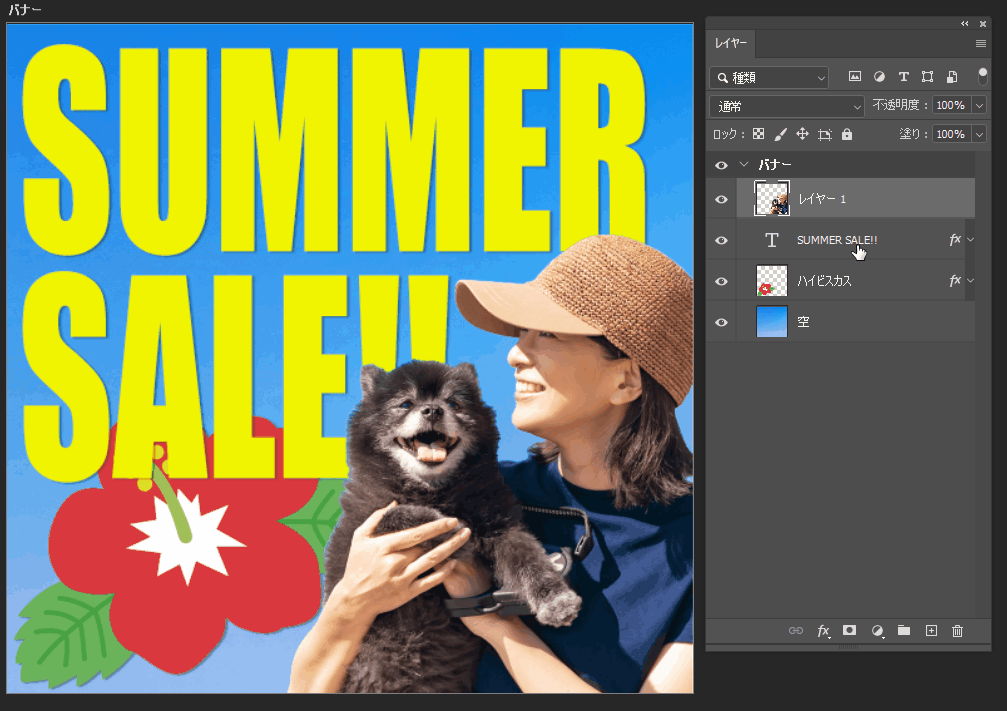
” ctrlキー(⌘キー)”を押しながら複数のレイヤーをクリック > 右下のフォルダマークをクリック でレイヤーのグループ化ができます。ここで作成されたフォルダのマークを選択すればフォルダ内のレイヤーを全て選択することが出来るので、まとめて移動させるだけでなく、レイヤーの効果もまとめて適用できます。
レイヤーを結合する方法
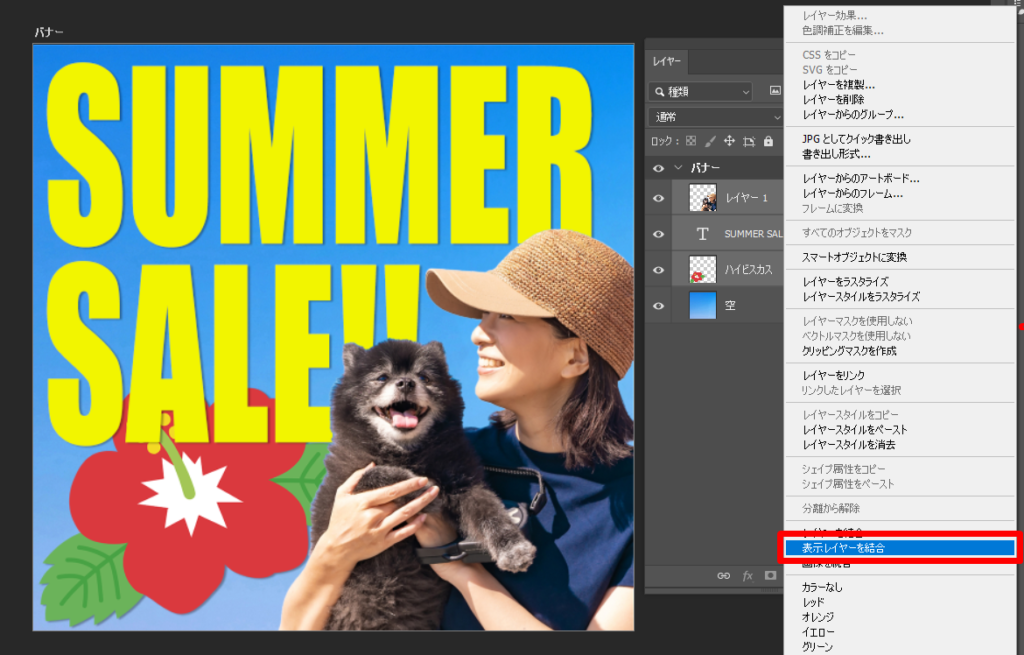
先ほど紹介したグループ化ではグループ内のそれぞれのレイヤーで編集が出来ますがレイヤーパネルが煩雑となり、データが重くなるというデメリットがあります。複数のレイヤーを1つにまとめても問題ない場合は” ctrlキー(⌘キー)”を押しながら複数のレイヤーをクリック > 選択したうちのいずれかのレイヤーの上で右クリック > レイヤーを結合 をすることで選択したレイヤーを1つのレイヤーとして結合されます。
レイヤーの表示・非表示を切り替える方法
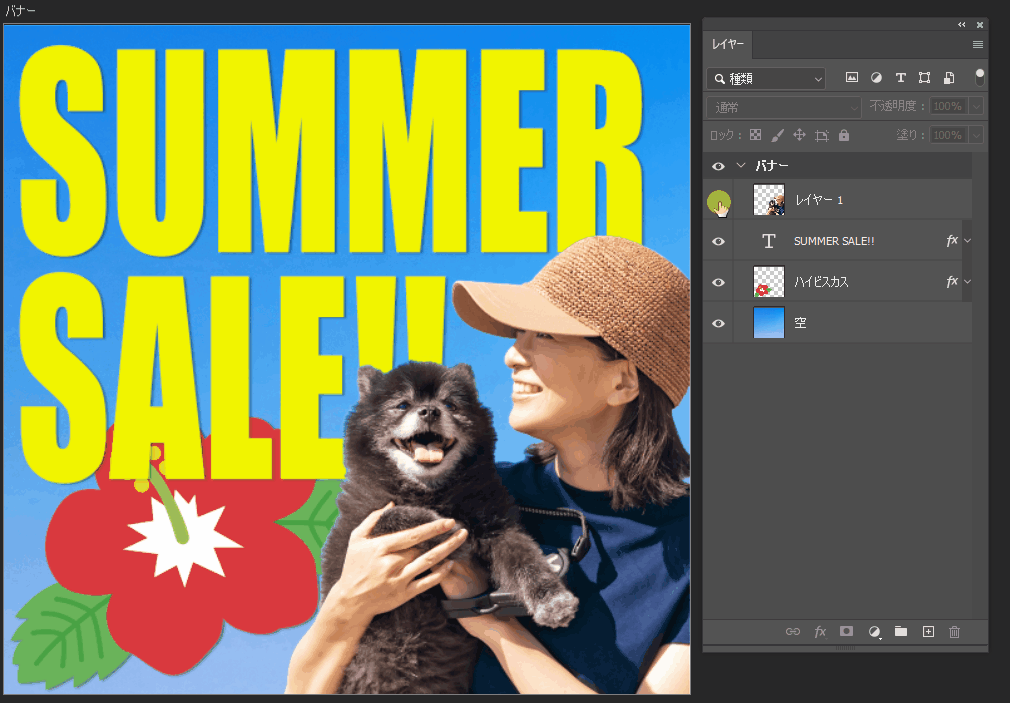
作成したレイヤーで「やっぱりこのレイヤーは使わないかな」と思った場合は非表示にすることができます。非表示にしたいレイヤーをクリックし、目のマークをクリックすると非表示にできます。再度クリックすれば表示に切り替えられます。
レイヤーを複製する方法
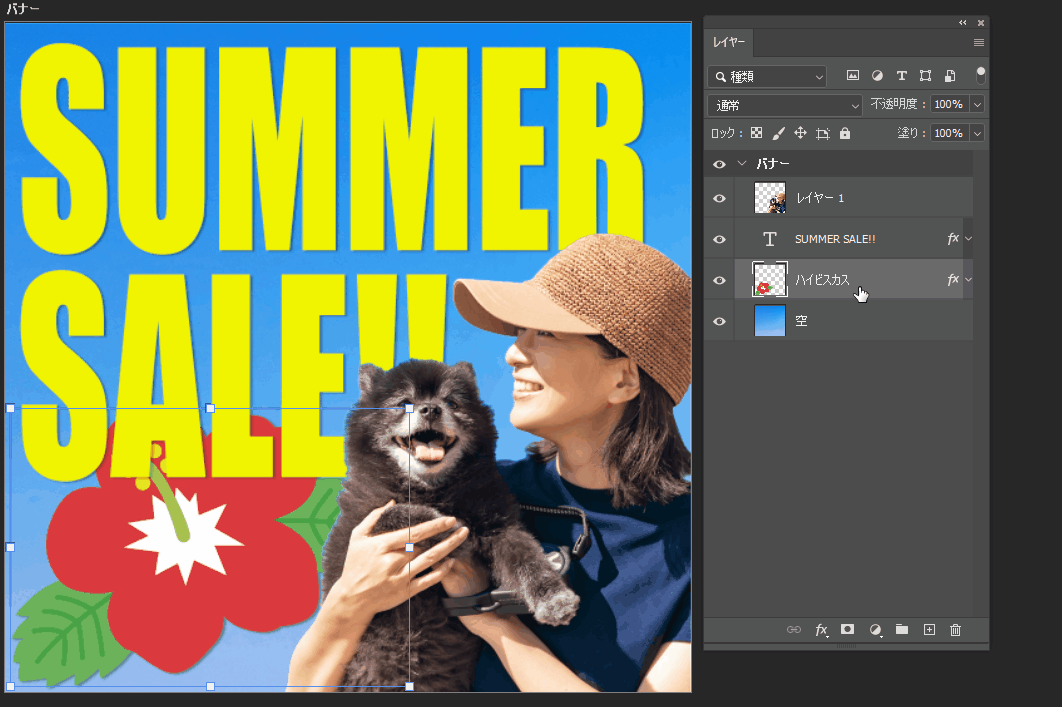
後から修正が出来ない編集を行う際のバックアップや、様々な効果を重ねたい時にはレイヤーの複製を行います。複製したいレイヤーをクリック > 右クリックのメニューから「レイヤーを複製」を選択しましょう。ショートカットキーでは【 ctrlキー(⌘キー) + j 】でも行えます。
また、altキーを押しながらドラッグでもレイヤーの順番を指定しながらコピーができます。(画像参照)
レイヤーをロックする方法
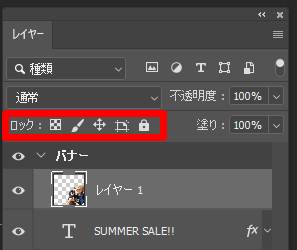
レイヤーの移動や編集をできないようにロックする機能です。テンプレートを作成して画像制作を行う場合などに役立ちます。ロックしたいレイヤーを選択した状態でアイコンをクリックすれば意図しない編集を防ぎます。それぞれのアイコンの機能は以下をご参照ください。
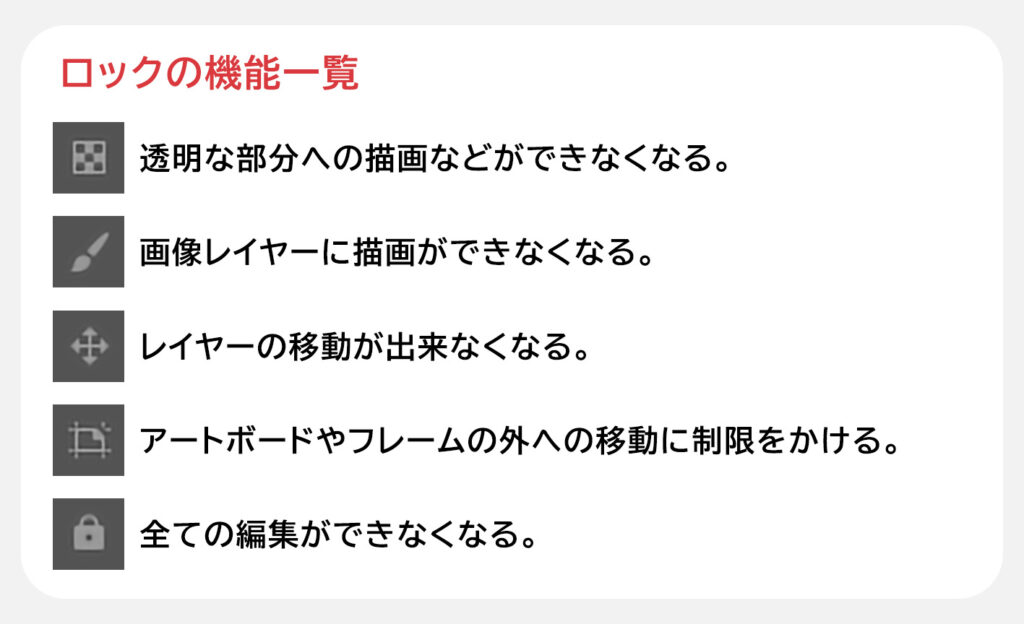
レイヤーの不透明度を調整する方法
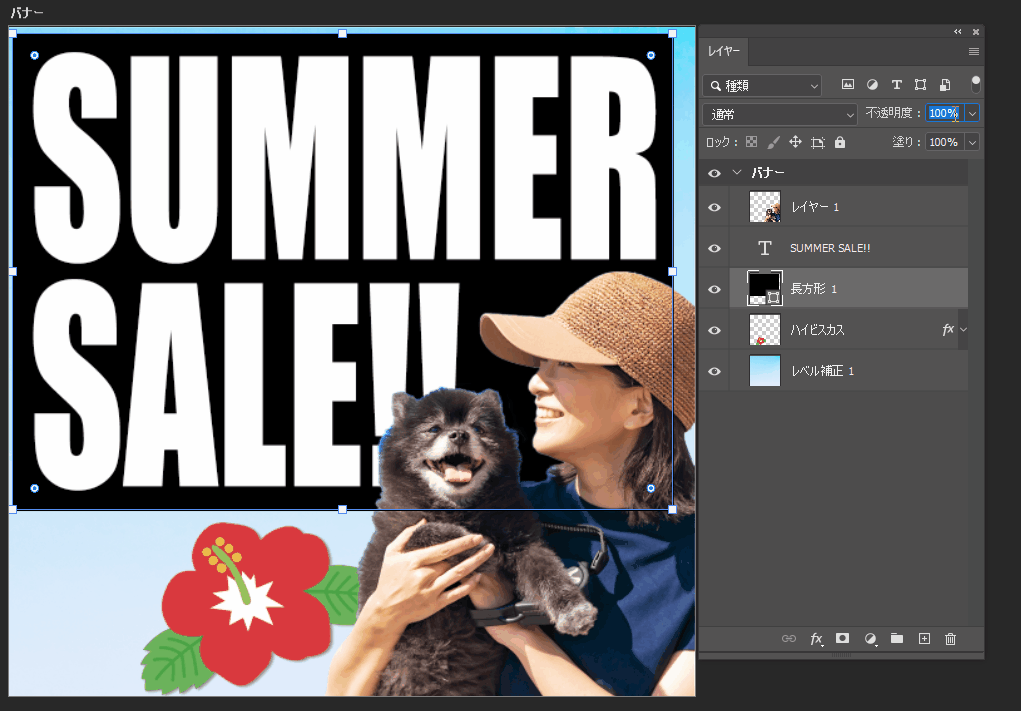
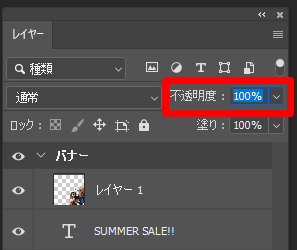
デフォルトでは不透明度は100%になっていますが、こちらの数値を下げることで下のレイヤーが透けて見えるような状態にできます。文字の視認性を上げたいけど、写真の印象は変えたくない場合などに役立ちます。不透明度は数値をクリックした状態でマウスホイールの上下でも変更が出来ます。
レイヤーを削除する方法
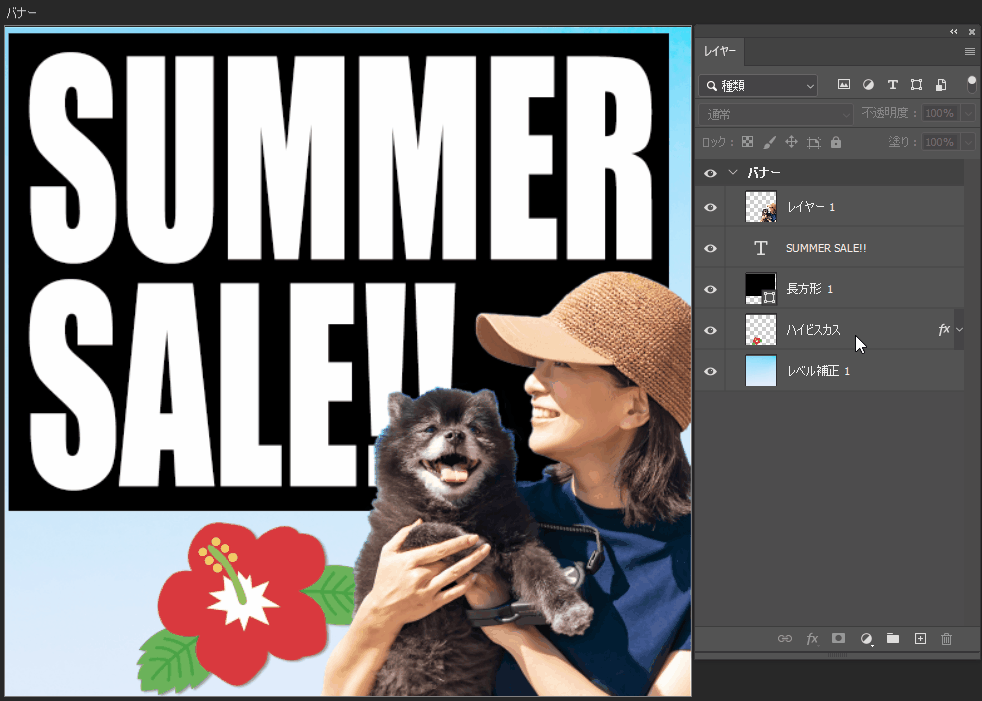
不要になったレイヤーを削除することも出来ます。削除したいレイヤーを選択してレイヤーパネル下部のゴミ箱のアイコンをクリックすれば削除できます。
まとめ|レイヤーを理解してPhotoshopをもっと快適に!
今回は、Photoshopの「レイヤー」について基本から活用法まで解説しました!
最初は「どのレイヤーを選択しているか分からない…」「順番を間違えてしまう…」といったミスをしがちですが、慣れれば作業スピードがグッと上がり、思い通りのデザインが作れるようになります。
レイヤーをしっかり理解して、Photoshopをもっと快適に使いこなしましょう!






