商品画像に採寸線を入れるとき、「毎回同じ作業を繰り返していて面倒…」と感じたことはありませんか?実は、Photoshopを使えば驚くほどカンタンに採寸線を作れるんです!作業の手間をグッと減らせる方法を紹介するので、ぜひ試してみてください♪
直線ツールでサクッと矢印を作る方法
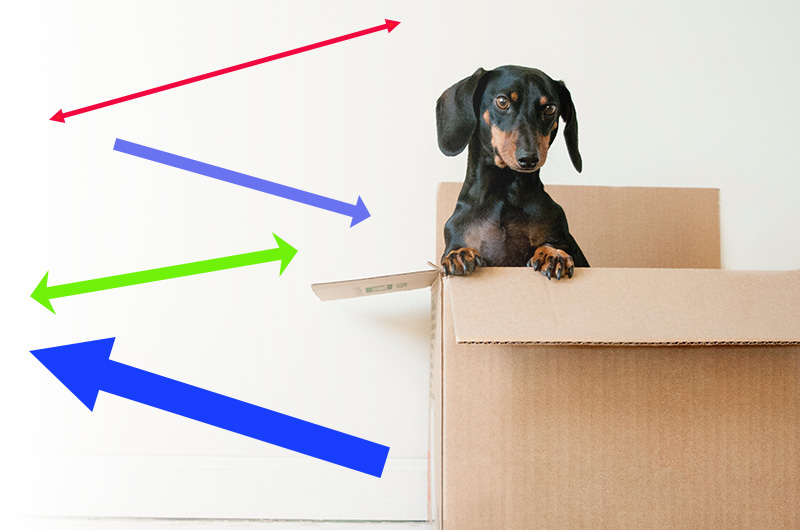
インパクトのある矢印の作成には不向きのツールですが、手軽に簡単に矢印を作れる方法です。三角形を組み合わせなくても、自動で矢印になる方法をご紹介します。
【基本】Photoshopで矢印を描くには?
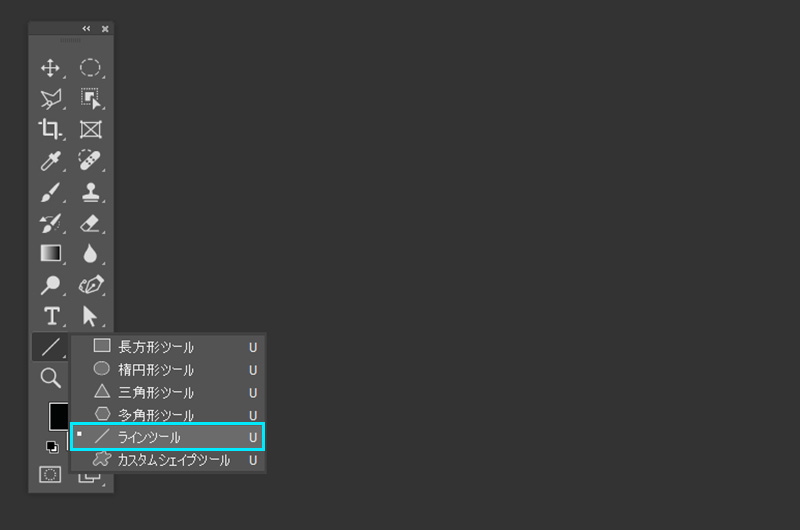
まずは「ラインツール」を選択します。
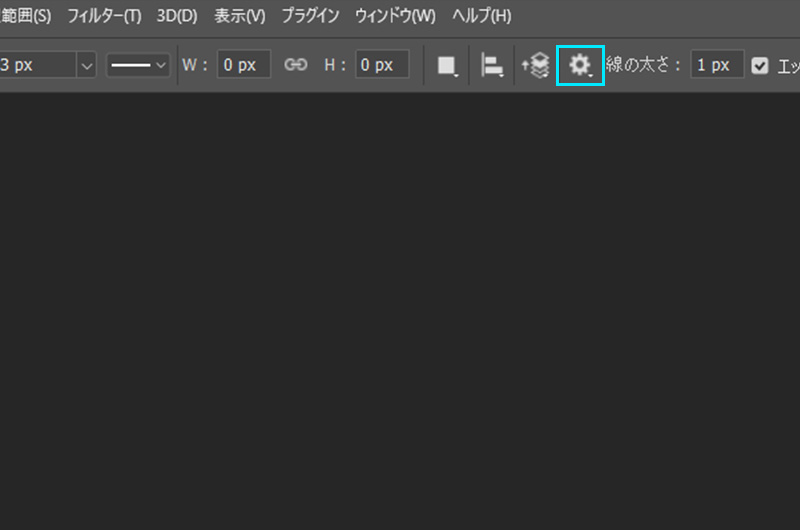
オプションバー内の歯車のマークをクリックします。この中で表示させるパスの色や太さ、矢印の設定が出来ます。
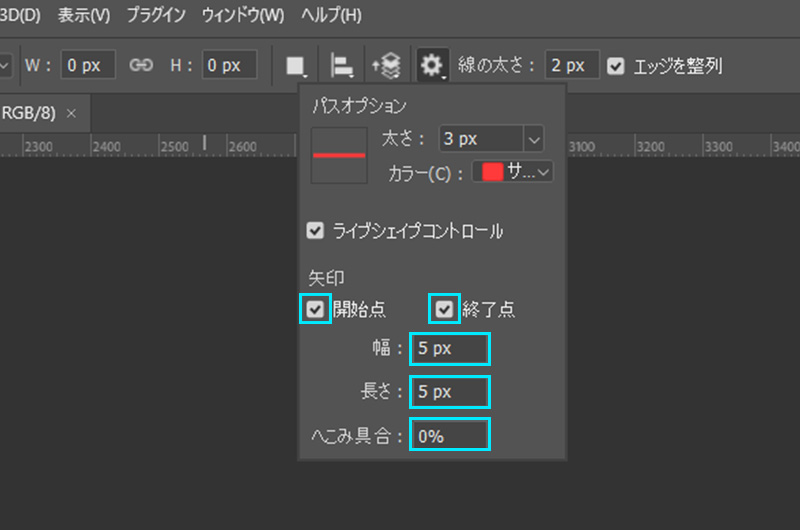
今回は矢印の「開始点」「終了点」にチェックを入れて、幅と長さは「10px」、へこみ具合は「0%」に指定します。
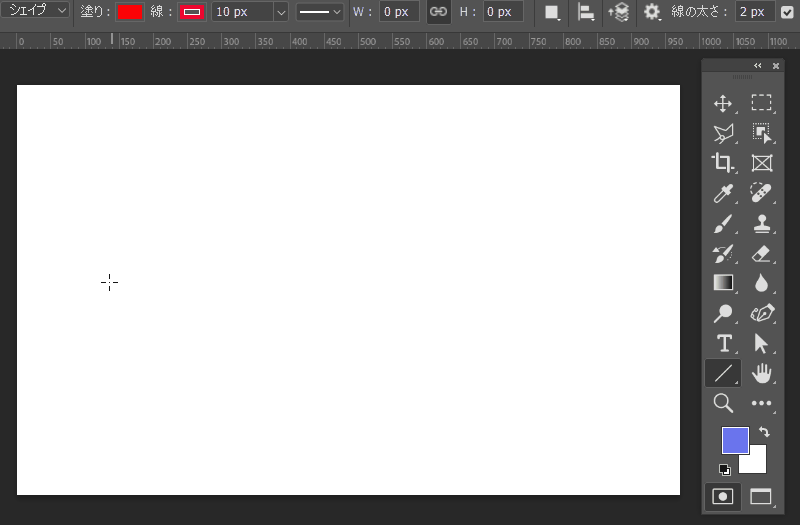
矢印を描画したい場所でドラッグをします。
shiftキーを押しながらドラッグすると、垂直や水平、斜め45度の角度で描画できます。
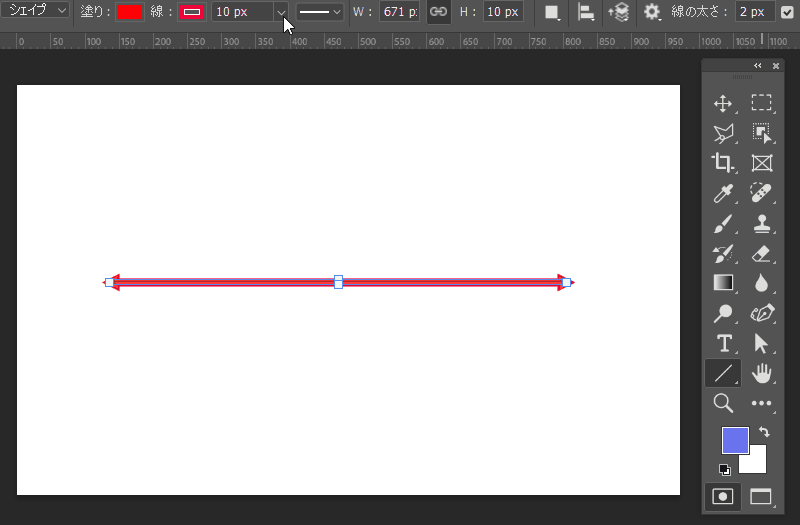
描画した後にも矢印の色や太さを変えられます。
矢印の「開始点・終了点」って何?
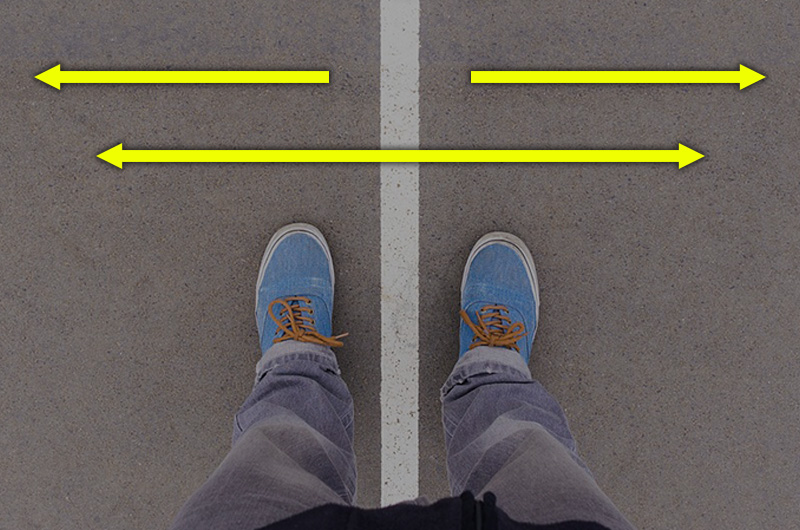
開始点にチェックを入れるとドラッグの始めの部分に矢印が描かれ、終了点にチェックを入れると最後の部分に矢印が描かれます。
開始点にチェックを入れるとどうなる?
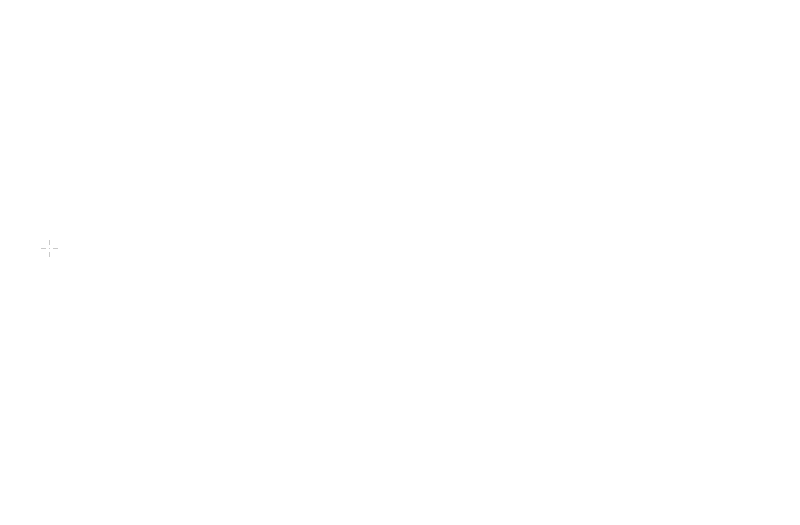
ドラッグするときの「最初」の位置に矢印がつきます。
終了点にチェックを入れるとどうなる?
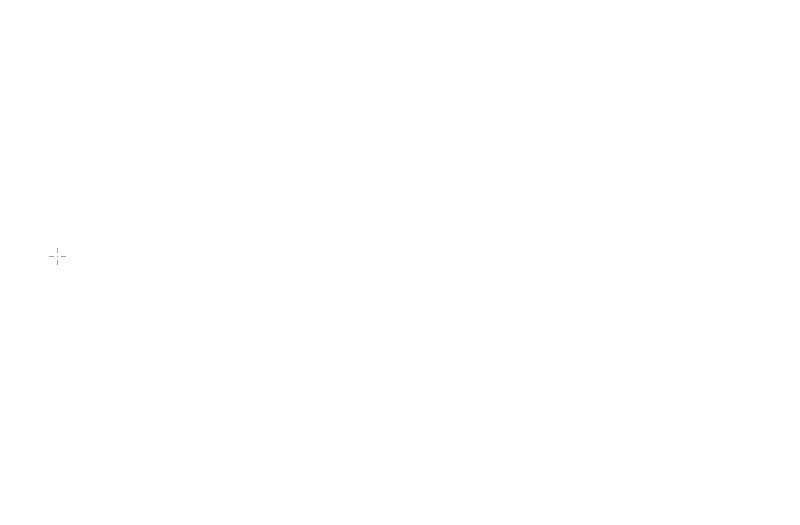
ドラッグするときの「最後」の位置に矢印がつきます。
開始点、終了点の両方にチェックを入れるとどうなる?
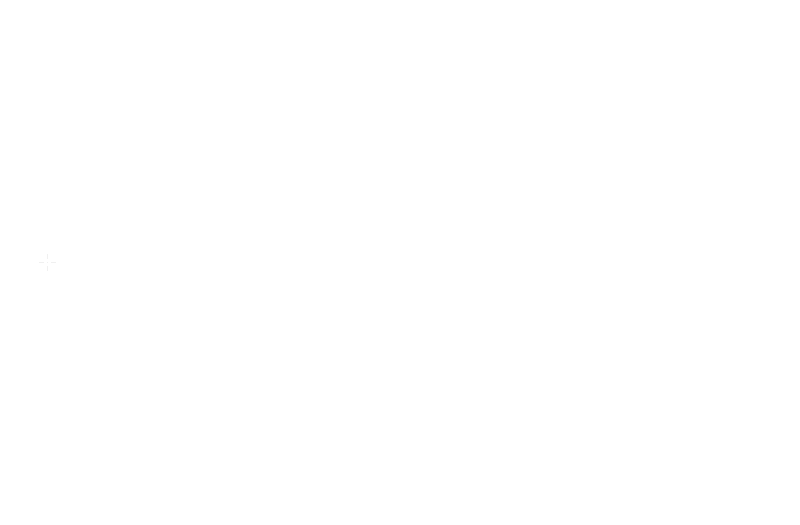
ドラッグするときの「最初」と「最後」の位置両方に矢印がつきます。
矢印のサイズや形を自由にカスタム
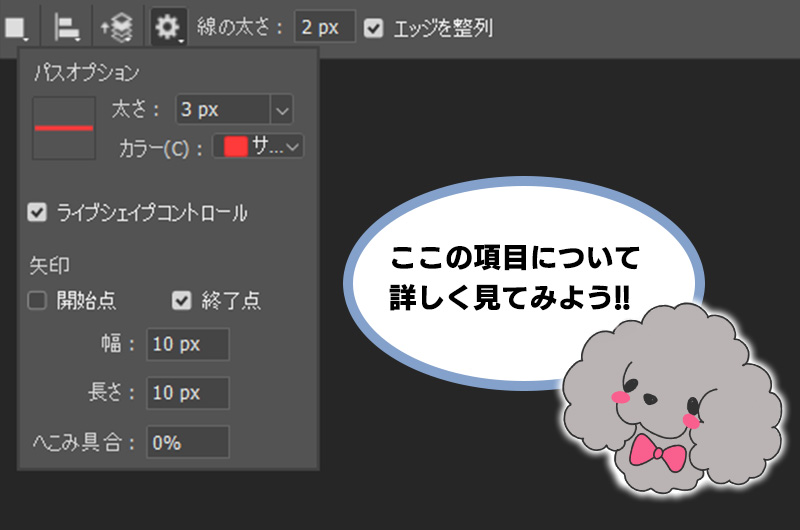
幅の部分では「矢印の先端の幅」、長さでは「頭の部分の長さ」、へこみ具合では「矢印の先端部分のへこみ具合」の調整ができます。
矢印の「幅」を変えるとどうなる?
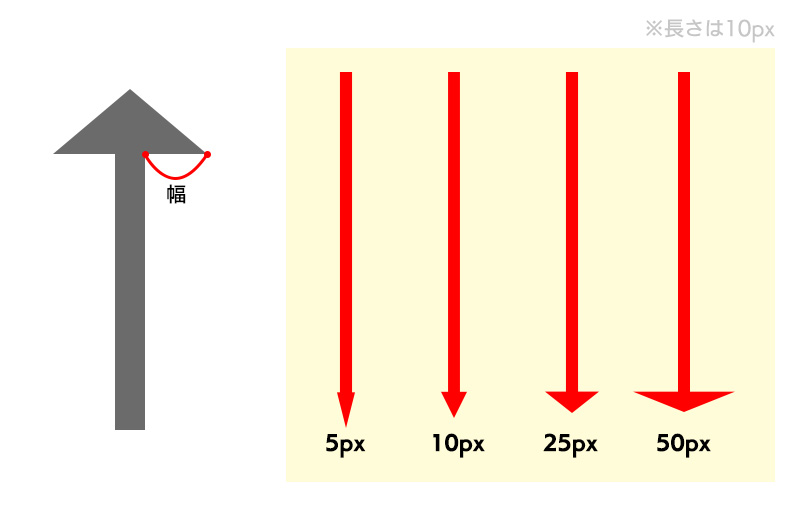
幅の部分では「矢印の先端の幅」が変えられます。より存在感のある矢印にしたい場合は次に紹介する長さの数と合わせて大きくすると良いでしょう。
矢印の「長さ」調整で見やすさUP
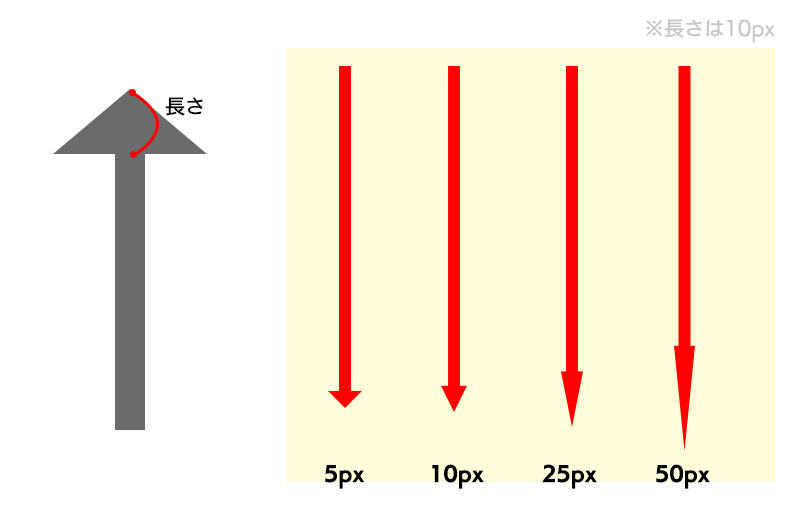
長さの部分では「頭の部分の長さ」が変更できます。幅を変えずに数を大きくすると、鋭利な矢印が描画できます。
矢印の「凹み具合」って何?
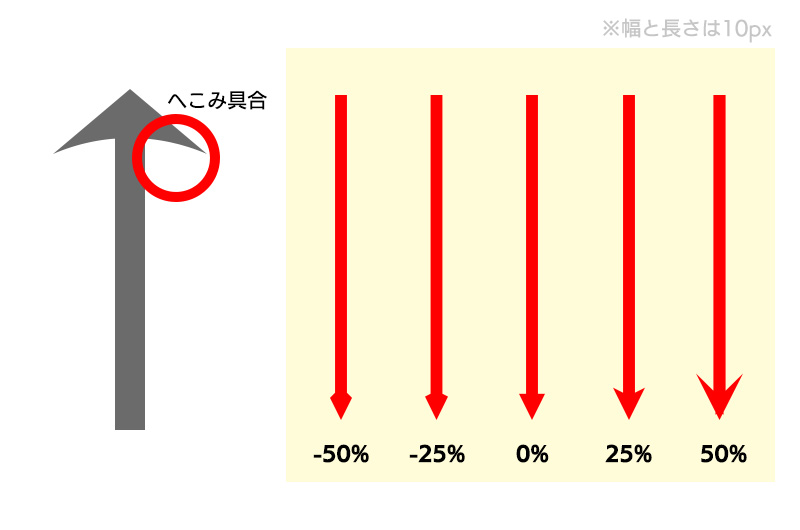
へこみ具合の部分では「矢印の先端部分のへこみ具合」の調整が-50~50%の範囲内で設定できます。0%に設定すると、三角をくっつけたような扱いやすい矢印が描画できます。
よく使う矢印を登録して時短しよう!
作った矢印の設定は保存することもできます。頻繁に使用するものは登録し、作業時間の短縮に役立てましょう。
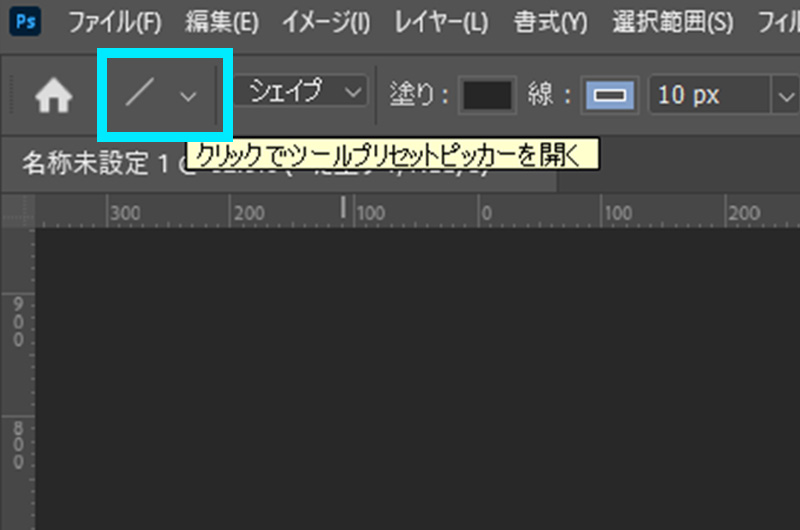
矢印の設定を行った後に、オプションバーから「ツールプリセットピッカー」をクリックして開きます。
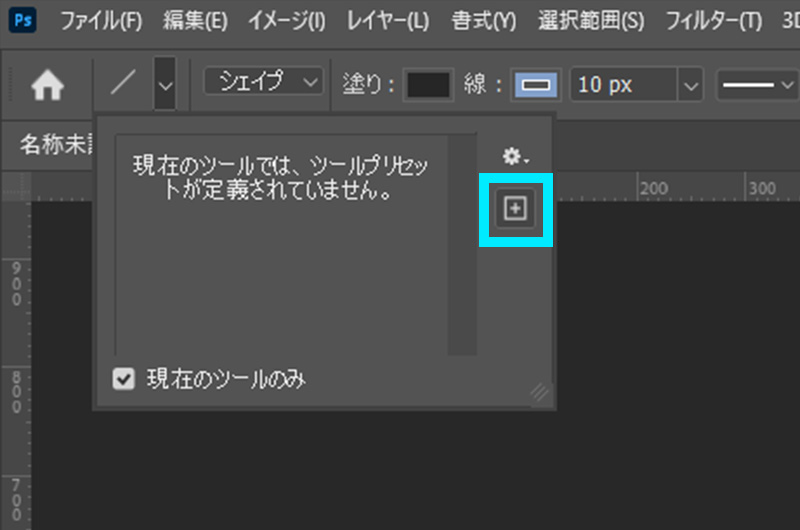
パレットの右側にある「+」をクリックします。
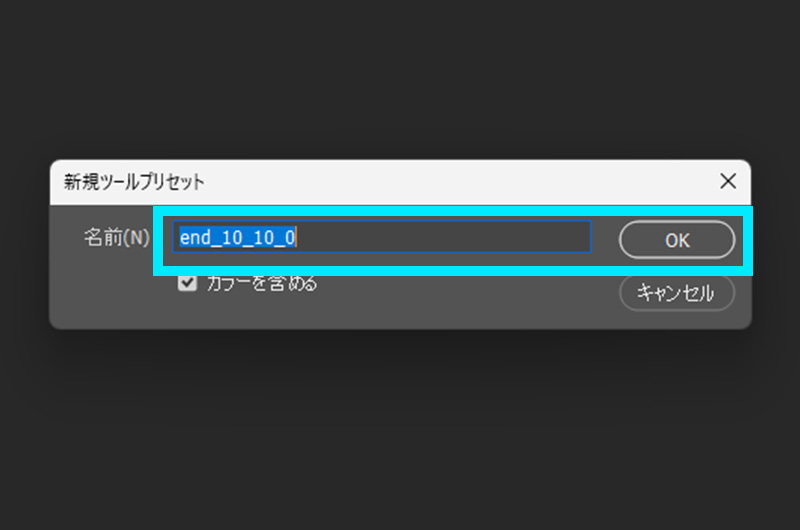
わかりやすい名前をつけて「OK」をクリックしましょう。終了点にチェック、幅と長さが10、へこみ具合が0で設定したいので「end_10_10_0」とつけます。
※ご自身がわかりやすい名前でOKです。
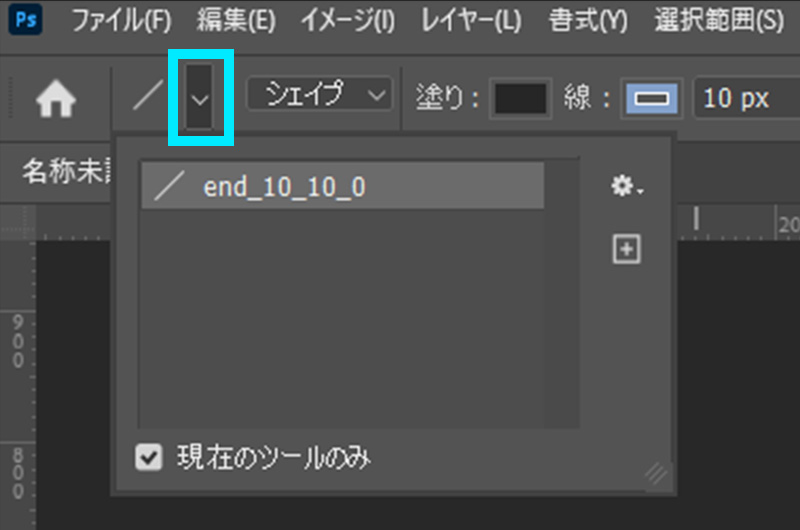
登録した矢印は、ラインツールを選択した状態でオプションバーから選択できます。使いやすい矢印が出来たら登録しておきましょう。
直線だけじゃない!矢印を曲げる方法
矢印を直線ではなく曲線で描画したい場合は、直線の矢印を描画してからカーブをつけます。
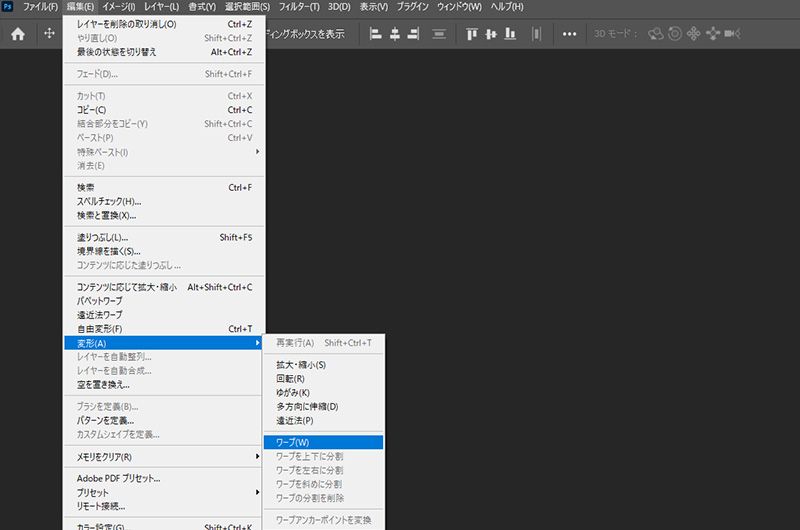
メニューバーから「編集」→「変形」→「ワープ」を選択します。
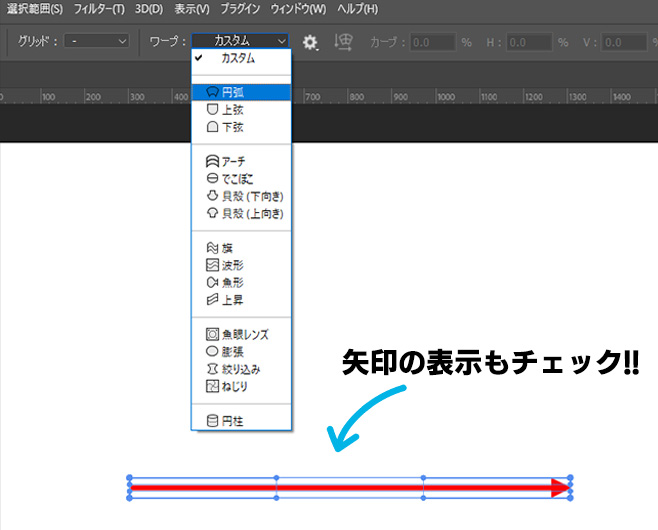
オプションバーの「ワープ」のプルダウンから「円弧」を選択します。
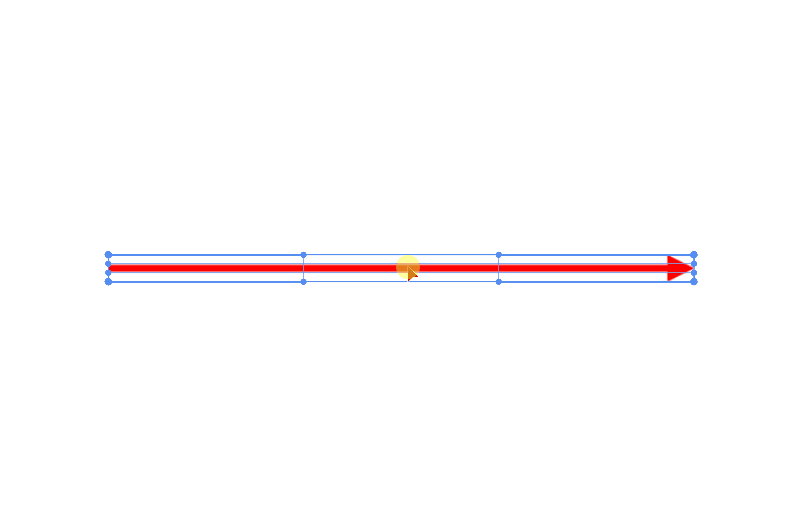
ドラッグすることでお好みの角度で曲線が描画できます。矢印の幅や長さが短いと潰れてしまうので、その場合は数値を大きくし作り直してから矢印を曲げましょう。
採寸線をもっと簡単に!カスタムシェイプ活用法
【実践】この採寸線を作ってみよう!

ネットショップでよく見かけるこんな線をドラッグ1回で引けるように「カスタムシェイプ」として登録することが出来ます。矢印のように角度の自由度は低いですが、移動ツールなどで対応しましょう。
Photoshopでサクッと採寸線を作る方法
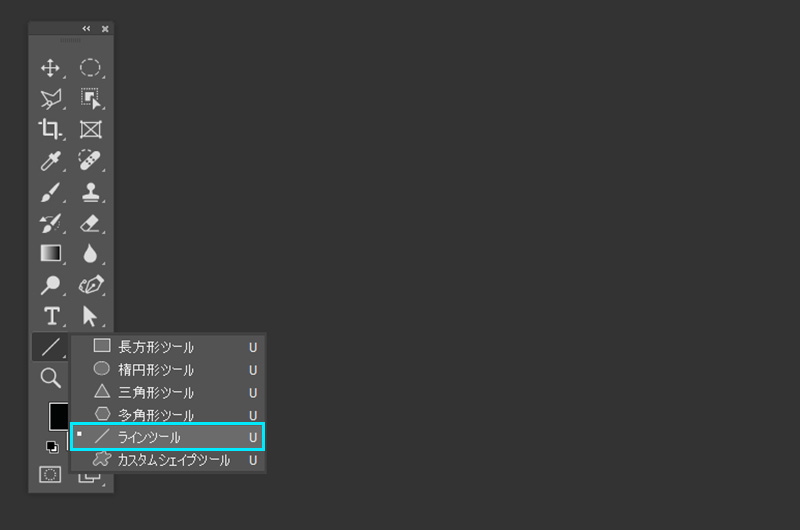
ラインツールを使用します。
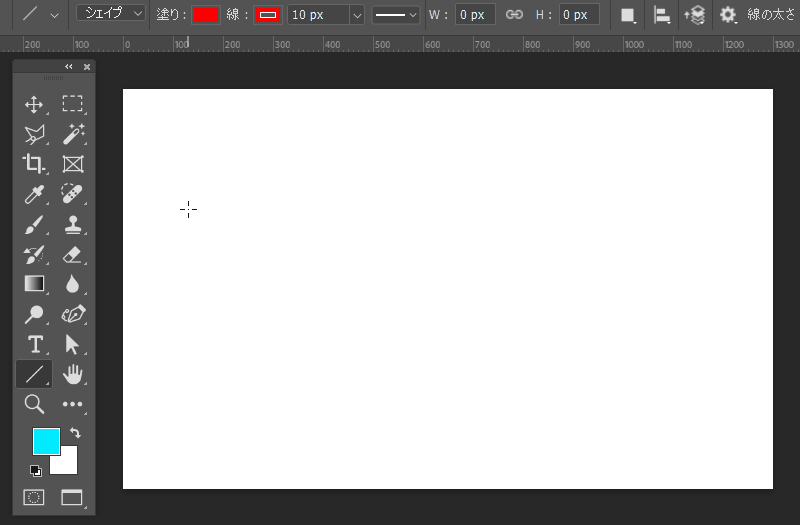
まずは縦の線を描画します。
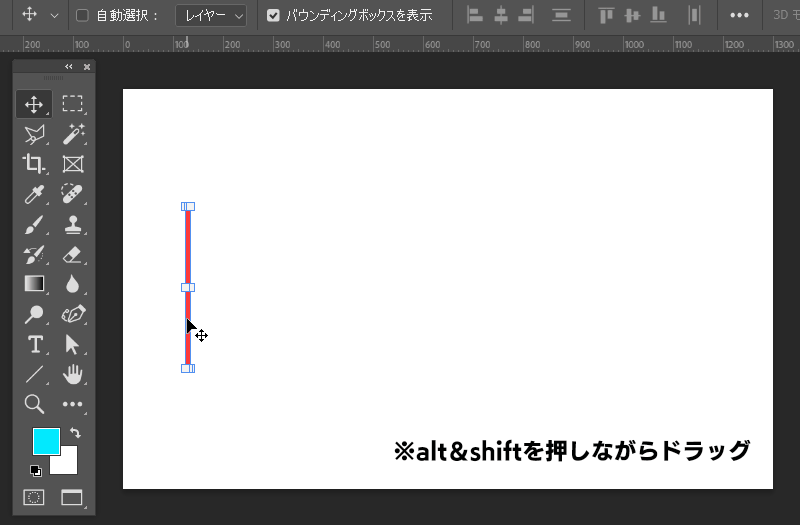
作った直線をコピーして、任意の位置に移動させます。
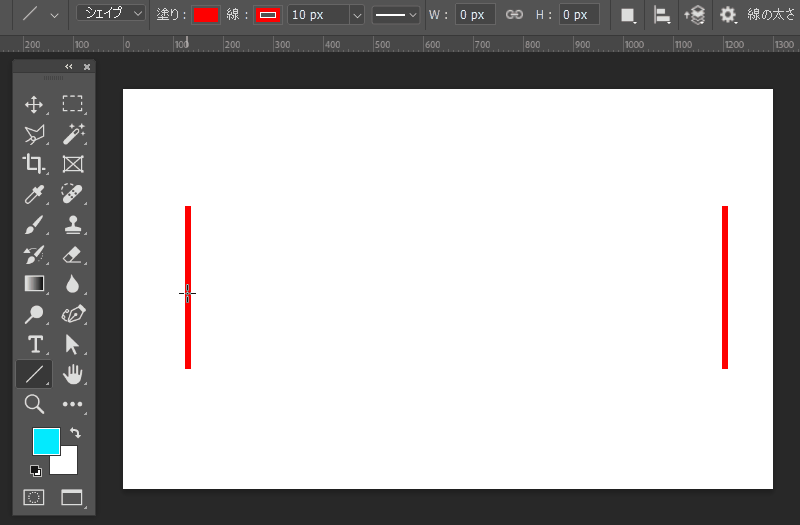
次は横の線を描画します。
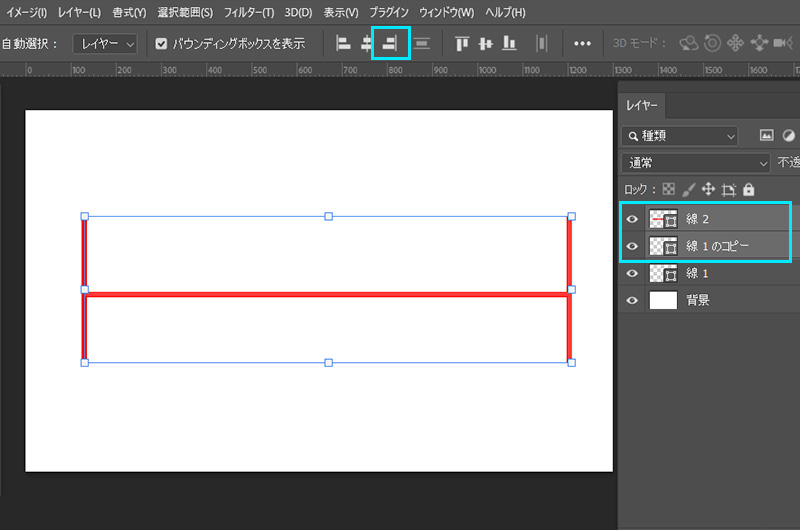
右側の縦線と横線のレイヤーを選択して、オプションバーの「右端揃え」のマークをクリックします。
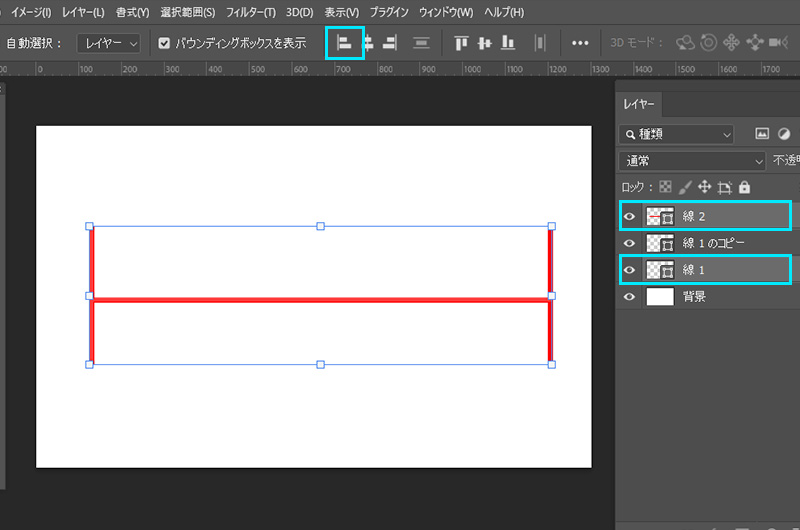
次は横線のレイヤー と左側の縦線を選択して、オプションバーの「左端揃え」のマークをクリックします。上手くいかない場合は移動ツールで移動させてもOKです。(方向キーで移動させるとやりやすいです。)
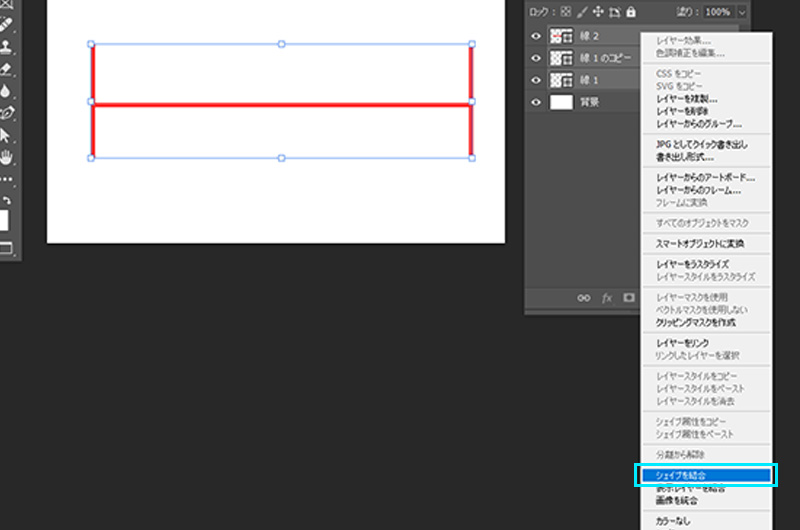
描画した3つの線を選択して、オプションバーの「垂直方向中央揃え」のマークをクリックします。
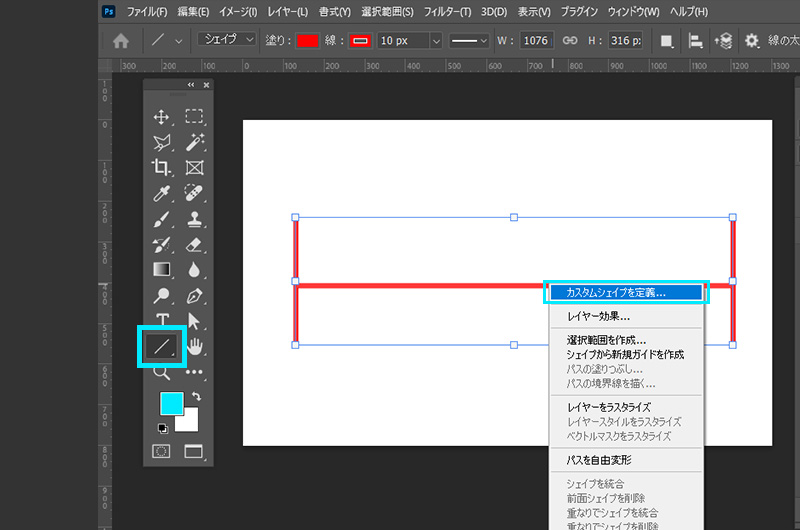
3つのレイヤーを選択した状態のまま、レイヤーパネル内で右クリックをし、作成した3つの線のシェイプを結合します。
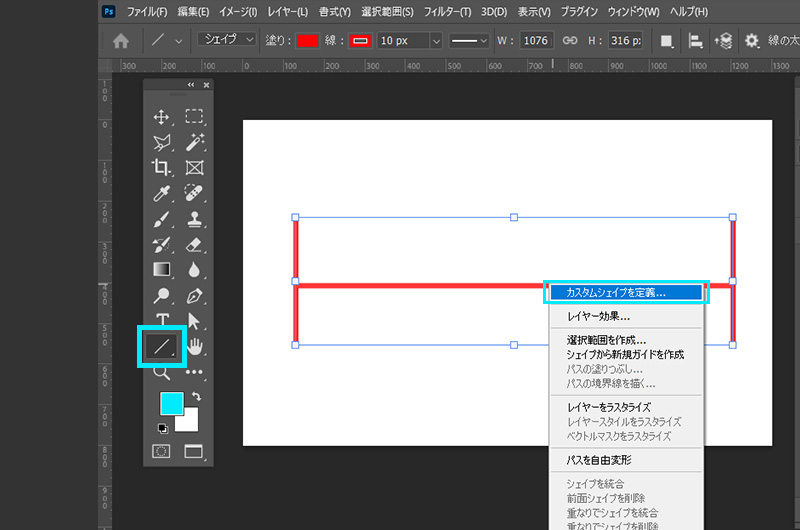
ラインツールの状態で結合したレイヤーをアクティブにした状態でキャンバス内を右クリックし「カスタムシェイプを定義」をクリックします。
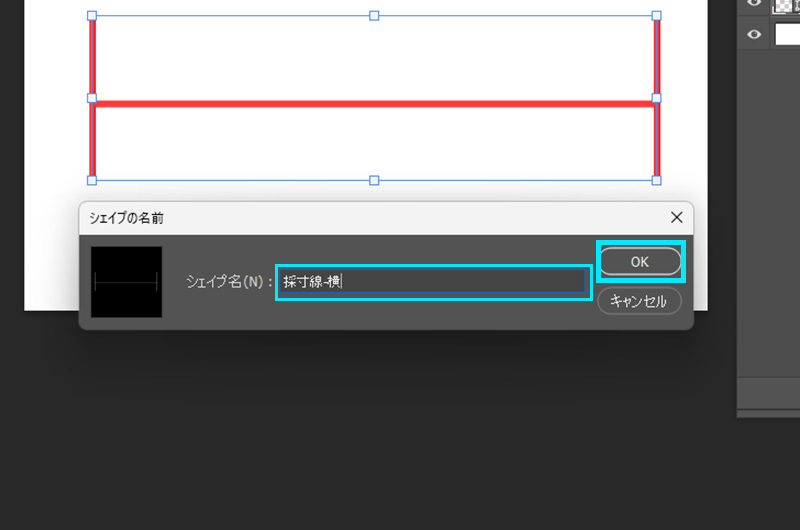
任意の名前を入れて「OK」をクリックします。私は「採寸線-横」と登録しています。
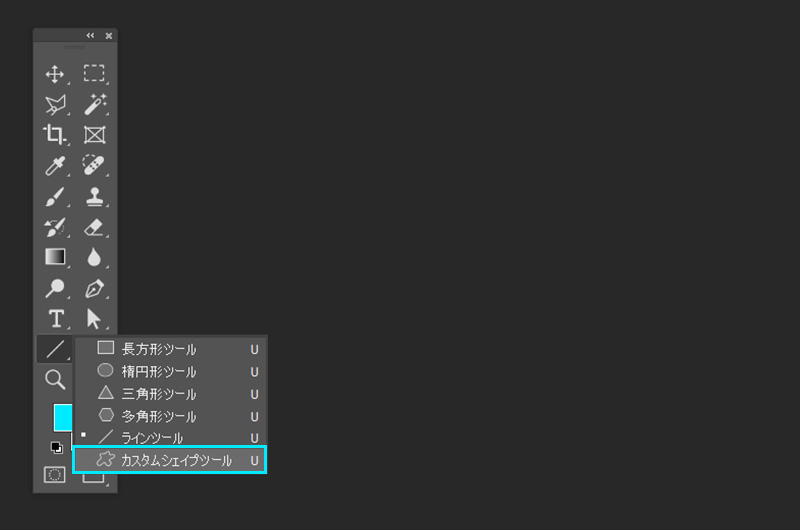
登録したカスタムシェイプは「カスタムシェイプツール」から使用できます。
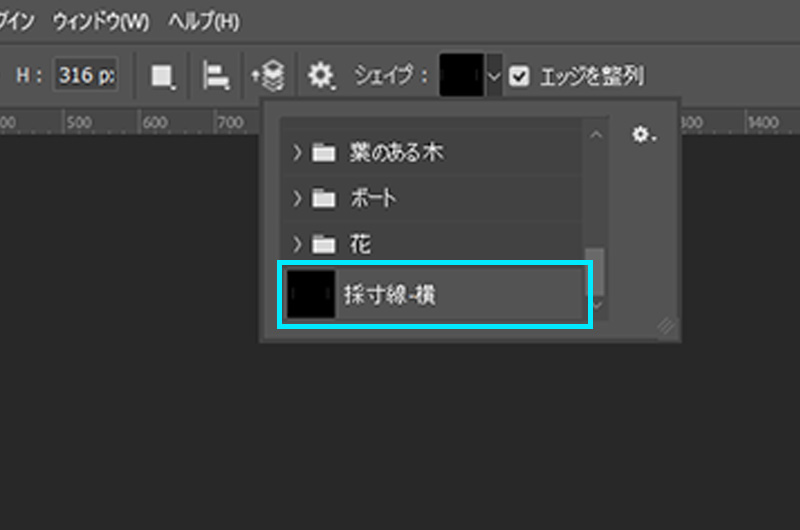
オプションバーの「シェイプ」のプルダウンから作成した「採寸線-横」を選択します。
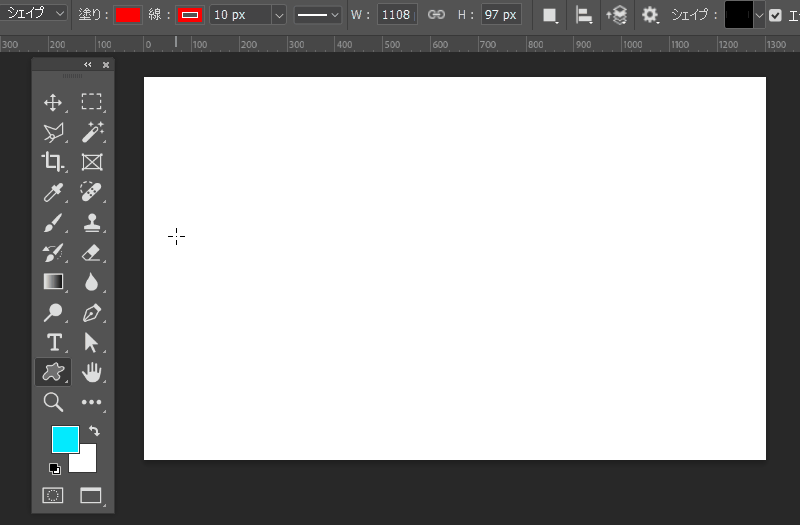
ドラッグをすると、さきほど作成した採寸線が描画されます。同様の手順で縦の採寸線も登録しておくと、便利なので登録することがおすすめです。
採寸線に「数字」を入れるコツ

採寸の数字は「テキストツール」を使用します。テキストツールについては『【基本編】文字ツール、文字パネルの使い方』でも紹介しているので、詳しく知りたい方はこちらの記事もご覧ください。
サイズを分かりやすく!数字の追加方法
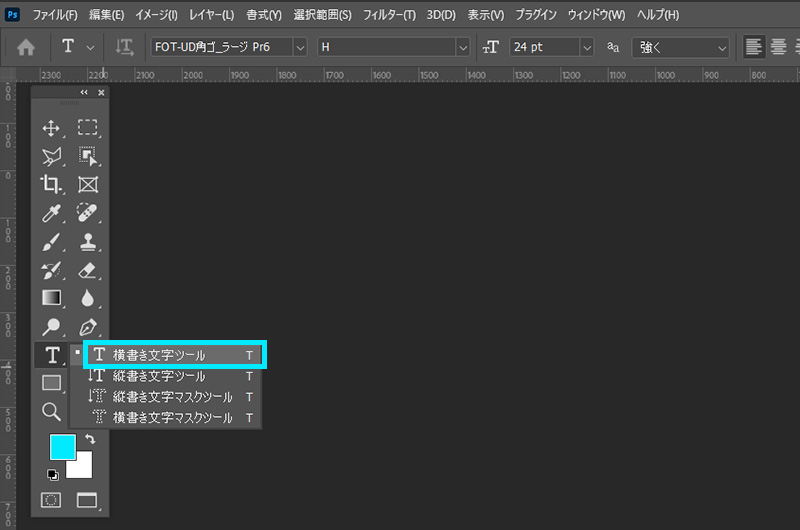
ツールバーから「テキストツール」を選択します。
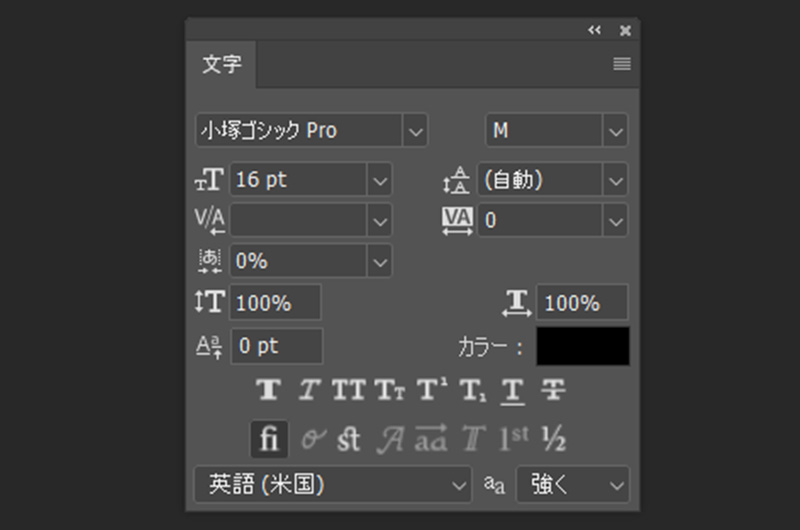
文字パネルでお好みのフォントやサイズを選択します。今回はフォントは「小塚ゴシックpro M」サイズは「48pt」に設定します。
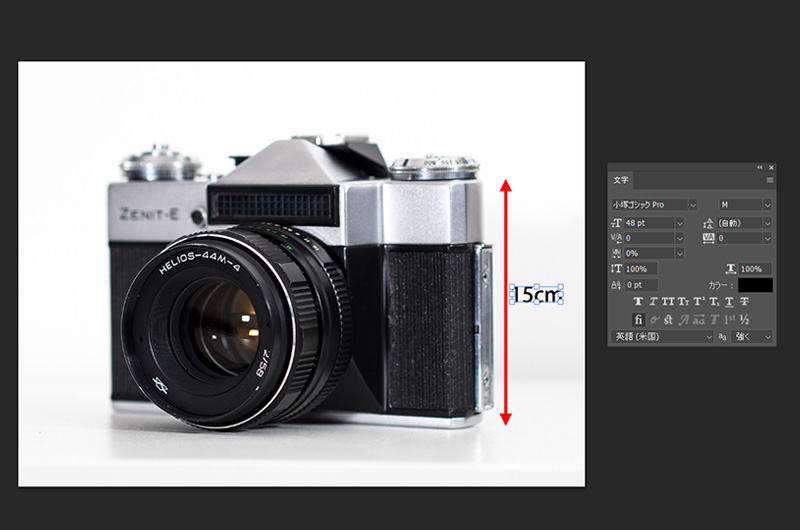
採寸線の付近をクリックし、数字を入力しましょう。
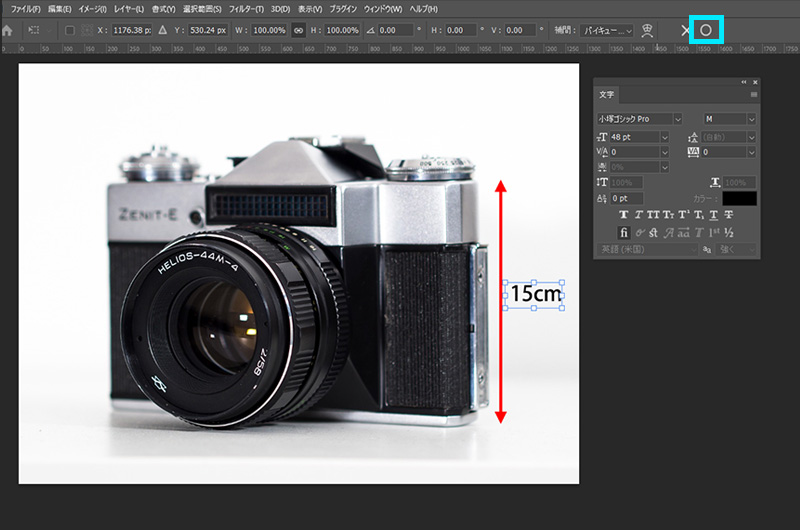
必要に応じて移動ツールで位置の調整や角度を変えて、調整が終わったら「〇」ボタンをクリックしましょう。
【まとめ】採寸線&矢印をマスターしよう!
採寸線を入れることで、購入者にわかりやすい商品画像が作れます。トラブルを減らすだけでなく、信頼度アップにもつながるので、ぜひ今回の方法を活用してみてくださいね!








